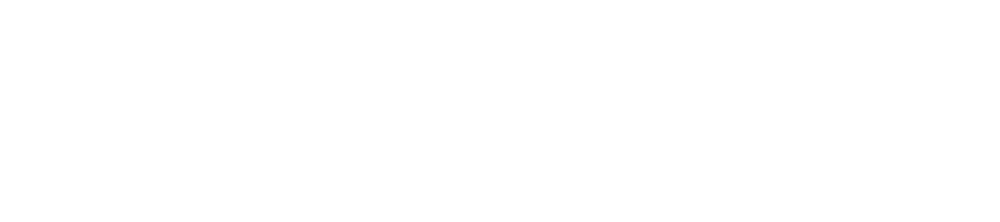Por Ricardo Miranda @popinteractivo
¿Sabías que puedes mejorar la imagen y el audio de tu vídeo aún después de haberlo publicado?
Sí, gracias al Panel de Control y al Gestor de Vídeos, ambos ubicados en el menú lateral izquierdo del Creator Studio de tu canal de YouTube. Sigue leyendo y no te pierdas esta información súper valiosa que tengo para ti.
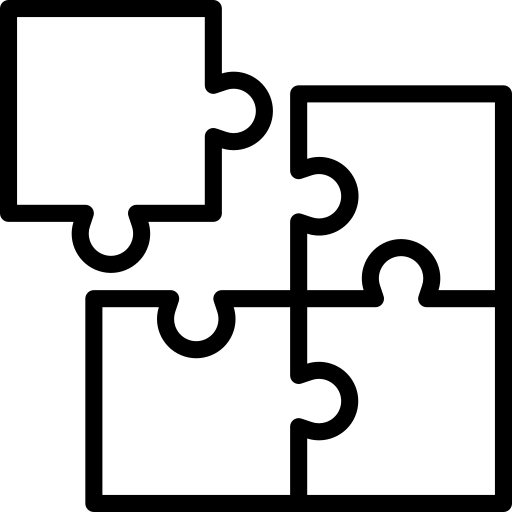
Es lo primero que verás por defecto al entrar al Creator Studio. En él podrás ver las alertas de YouTube, incluidas las últimas novedades, estadísticas y notificaciones.
El panel de control te mostrará la información más relevante, resumida y reciente relacionada con:
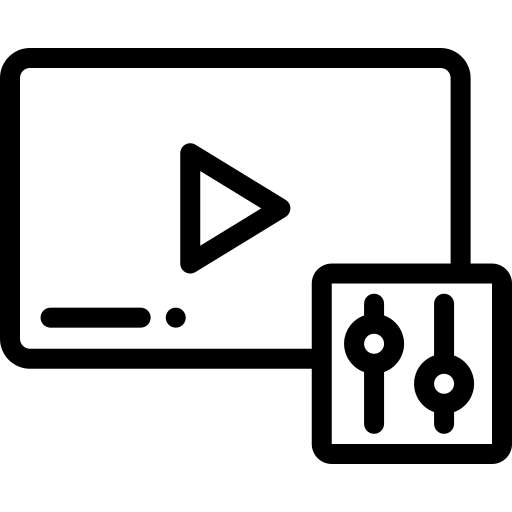
El Gestor de Vídeos organiza y actualiza tu contenido en un mismo sitio. También puedes usarlo para configurar un vídeo en concreto. Está compuesto por tres partes:
En la opción de “Vídeos” del Gestor de vídeos, encontrarás todos los vídeos que has subido, es decir, los públicos, ocultos y privados. Al lado de cada vídeo verás un resumen que te indica:
Abajo de cada vídeo tendrás la opción de “Editar” cada uno por separado. Y al lado de ese botón, un acceso directo que te permitirá:
Si le das clic al botón de “Editar” en uno de tus vídeos, te toparás con toda la configuración del vídeo. No te abrumes. Sé paciente y dedícate a ver cada una de sus opciones. A modo general tendrás seis pestañas:
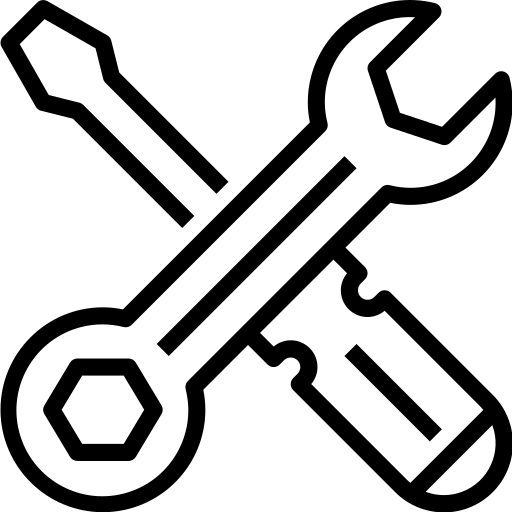
En Información y Configuración, como su nombre lo indica, podrás ver toda la información del vídeo. Con un resumen detallado al lado del vídeo. Y debajo podrás editar el título, la descripción, las etiquetas, pasarlo de público a privado u oculto y viceversa. También encontrarás un atajo que te permitirá agregar ese vídeo a una lista de reproducción o crear una nueva.
Además de Información, debajo del vídeo tendrás otras pestañas como “Traducciones”, en la que podrás traducir el título y la descripción de tu vídeo para que audiencia de otros idiomas pueda entender de qué se trata tu vídeo.
En la pestaña “Monetización” podrás activar y desactivar la posibilidad de “Obtener ingresos con anuncios”.
Y finalmente, la “Configuración avanzada” te permite administrar opciones más específicas del vídeo. Te recomiendo darle un vistazo a cada opción. Por ejemplo, hay una que te permite activar o desactivar que dejen comentarios en tus vídeos.
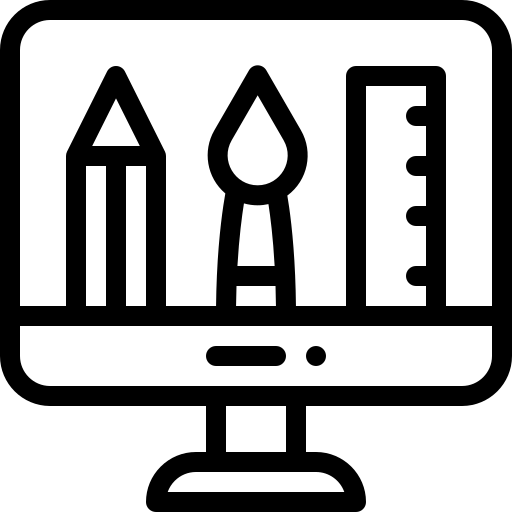
Aunque no puedes modificar el contenido de tu vídeo una vez lo has subido a YouTube, sí es posible hacerle algunas mejoras a través del Gestor de Vídeos de YouTube. La pestaña “Mejoras” te ofrece “soluciones rápidas, filtros y efectos de desenfoque” para tu vídeo.
En las soluciones rápidas podrás:
Los filtros te ofrecen una variedad de opciones para colorizar predefinidamente tu vídeo.
Y con los efectos de desenfoque podrás:
Estas mejoras podrás aplicarlas a tu vídeo o generar uno nuevo.
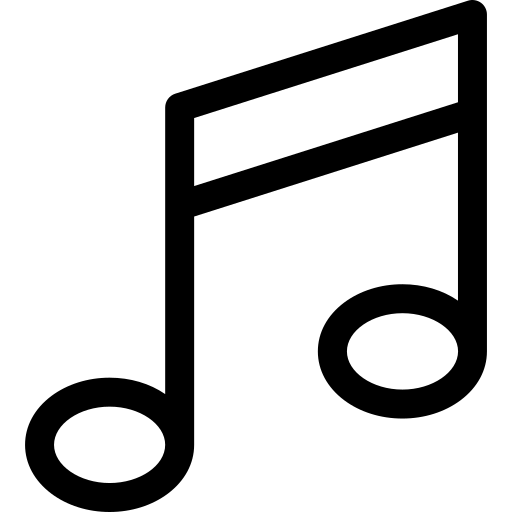
Con la pestaña “Audio” podrás agregar más música a tu vídeo, seleccionándola de entre más de 150.000 canciones de la librería de YouTube.
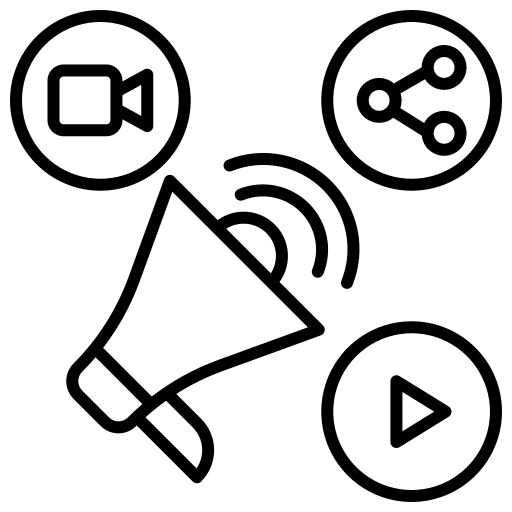
En la pestaña “Pestaña final y Anotaciones” es donde puedes configurar las pantallas finales de tu vídeo, utilizar plantillas o importarlas de un vídeo. Te permite decidir en qué momento saldrán las pantallas finales con una vista previa en tiempo real.
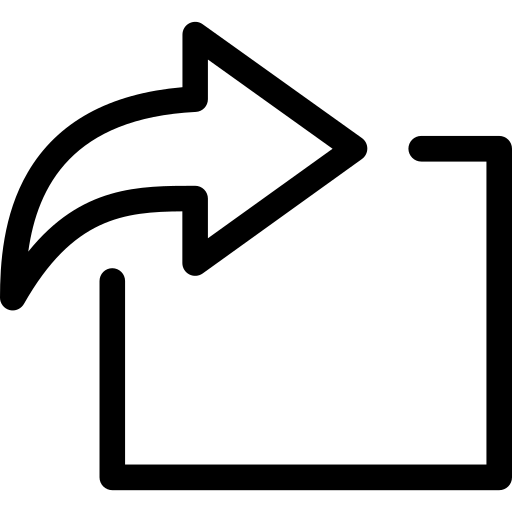
En la pestaña “Tarjetas” puedes recomendar a lo largo del vídeo lo siguiente:
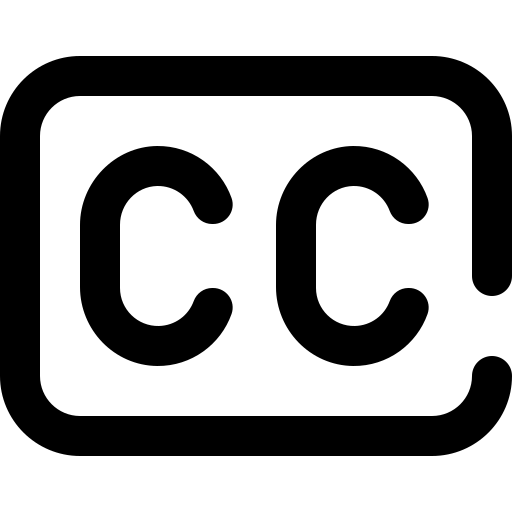
En la pestaña “Subtítulos”, como la palabra lo indica, puedes agregar subtítulos a tu vídeo, subiendo un archivo con la transcripción de los subtítulos o creándolos desde el primer segundo de tu vídeo.
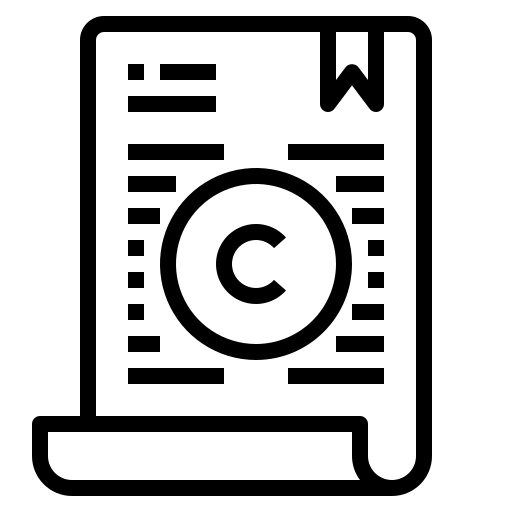
Hay una pestaña adicional que sólo aparece cuando YouTube detecta que en tu vídeo hay contenido protegido por derechos de autor. Esta pestaña se llama “Derechos de autor”, y lo mejor es que no aparezca nunca.
Es posible editar la configuración e información de tu vídeo en cualquier momento desde el Gestor de Vídeo de tu canal de YouTube.
En el Gestor de Vídeo también conseguirás las “Listas de reproducción”. Mucha gente se pierde y no sabe dónde ubicarlas, pues están ahí.
Existe una opción extra llamada “Notificaciones de derechos”, donde serás advertido si tus vídeos infringen derechos de autor.
En otras entradas de mi blog hay más contenido relacionado con el mantenimiento que necesita tu canal de YouTube.
Puedes seguirme en mis redes sociales como @popinteractivo y recomendar esta guía si te gusta y crees que puede ayudar a tus amigos.

¿Quieres recibir mi podcast gratuito en tu correo tras cada estreno? Suscríbete al recordatorio de mi podcast sobre YouTube, streaming y marketing digital para que cada vez que publique un capítulo nuevo, te lo envíe directo a tu correo.
 Apúntate a mi Podcast Alert
Apúntate a mi Podcast Alert

¿Quieres aprender a hacer tu propio podcast? No dudes en contactarme. Estaré encantado de enseñarte a crear tu podcast desde cero en cuestión de semanas.

Soy un apasionado por la comunicación, la formación, el marketing digital, la innovación y me considero un crítico de las redes sociales. Mi búsqueda es que encuentres el propósito en lo que haces dentro del mundo digital.
ContáctameEstudios universitarios